
WordPressブログを始めるにはどうすればいいの?
こんなお悩みを解決します。
✔記事の信頼性
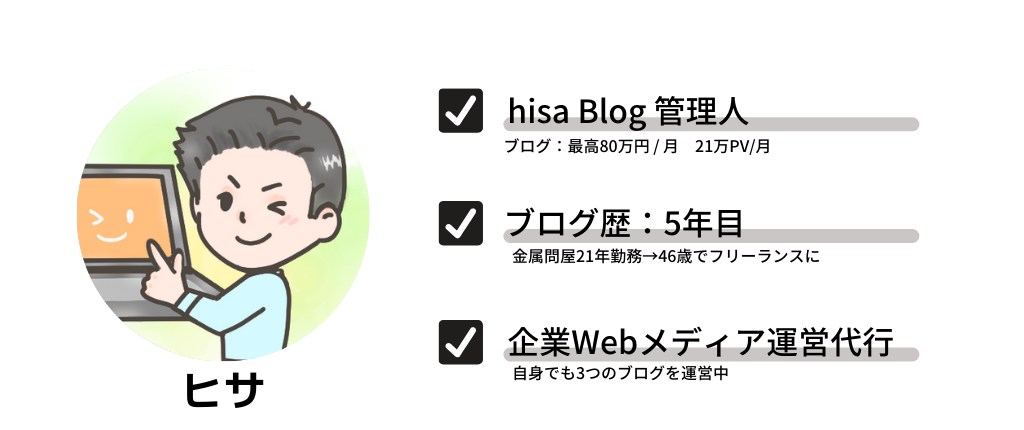
WordPressブログは一見難しそうに感じるかもですが、図解と動画付きで解説しているので、初心者でも簡単にブログが始められます!
本記事はこんな人におすすめ!

たった10分でブログを立ち上げることが出来ますので頑張っていきましょう!
【いまブログを始めるとお得】
大手レンタルサーバーの「エックスサーバー 」が期間限定で利用料金30%オフキャンペーン!
↓↓↓↓

初期費用+独自ドメイン2つ永久無料です。
期間限定なので、お得に始められる今のうちがおすすめです。
期間:12月19日(火)12時まで
かなり高い割引率なので「今年は絶対稼ぎたい!」という方は、この機会にはじめてみましょう!
\キャンペーンでお得!/
すぐにWordPressを開設する!
そこで今回この記事では
- ブログ開設までの手順
- サーバーの費用や料金プラン
- サーバーの申込み手順
- WordPressにログイン
- WordPressの初期設定
について解説しています。
ではさっそく見ていきましょう♪
【たった10分】WordPressブログの始め方!手順や費用など超わかりやすく解説
記事を読むのが面倒な人は下記の動画だけ見れば、エックスサーバーの申込み手順がわかりますよ。
ざっくりですが、下記の順番で解説してるので、好きなところからどうぞ!
- 無料ブログをおすすめしない理由 ~1:15
- エックスサーバーをおすすめする理由 1:15~
- 料金プランの説明 2:37~
- 申込みの手順:4:26~
WordPressブログ開設までの手順
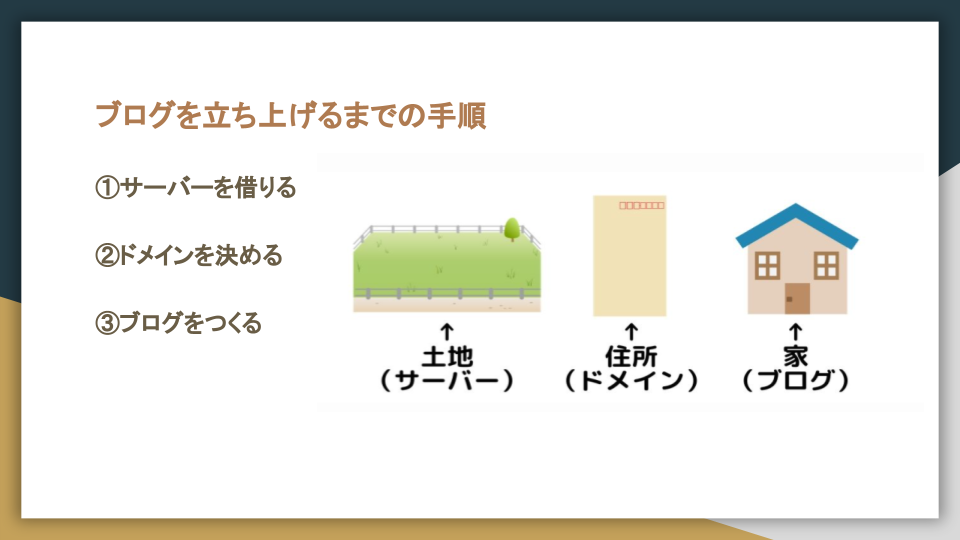
WordPressブログを始める手順は3ステップ!最短10分でできますよ。
ネット上に持ち家をつくる感じで考えてもらったら、理解しやすいと思います!

ちなみに無料ブログはどうなの?
と考えている方もいるかもですが、これはあまりおすすめできません。

以前は無料ブログ(アメブロ)で運営していたのですが、他社のASP広告の掲載ができなくなって、収益が落ちてしまった経験があるからです。
運営者側の広告が強制的に表示されて、収益化には向いてない!と思い、無料ブログは辞めました…
だからブログで稼ぎたいという人は、有料ブログ(WordPressブログ)一択です。
有料ブログは難しそうに感じるかもですが、エックスサーバーの「WordPressクイックスタート」を利用すれば、わずか10分程度でブログを始められますよ♪

エックスサーバーについて知りたい人は、下記の「エックスサーバーについて」をタップしてください。
↓ ↓ ↓
\キャンペーンでお得!/
すぐにWordPressを開設する!
エックスサーバーの費用や料金プラン
![]() エックスサーバーの料金体系はどうなってるの?
エックスサーバーの料金体系はどうなってるの?
料金体系は以下の3つプランがあります!
- スタンダード
- プレミアム
- ビジネス
契約期間は、12ヶ月にするのがおすすめです。
一番値段の安い料金のスタンダードで全く問題ありません!
ちなみに、私はスタンダードで2つのブログを運営しています。
●月額料金
| 契約期間 | スタンダード | プレミアム | ビジネス |
| 3ヶ月 | 1,320円 | 2,640円 | 5,280円 |
| 6ヶ月 | 1,210円 | 2,420円 | 4,840円 |
| 12ヶ月 | 1,100円 | 2,200円 | 4,400円 |
| 24ヶ月 | 1,045円 | 2,090円 | 4,180円 |
| 36ヶ月 | 990円 | 1,980円 | 3,690円 |
※税込み価格

個人ブロガーはスタンダードでOK!
2023年11月6日(月)12:00まで35%キャンペーン実施中です。
具体的な割引価格は次のとおり
スタンダードプラン
- 12ヶ月契約:
1,100円/月→ 880円/月 - 24ヶ月契約:
1,045円/月→ 783円/月 - 36ヶ月契約:
990円/月→ 693円/月
超高性能で安定感があり、サポートが充実しているレンタルサーバーを月々700円以下で利用できる機会ってめったにありません!
このお得なキャンペーンを逃すともったいないので、是非この機会にブログを開設してみましょう♪
\キャンペーンでお得!/
すぐにWordPressを開設する!
エックスサーバーの申込み手順
エックスサーバーの申込み手順をご説明します。
下記のリンクタップしてエックスサーバーのトップにある「お申し込みはこちら」のボタンをクリックしてください。
⇒ エックスサーバー![]()
![]()
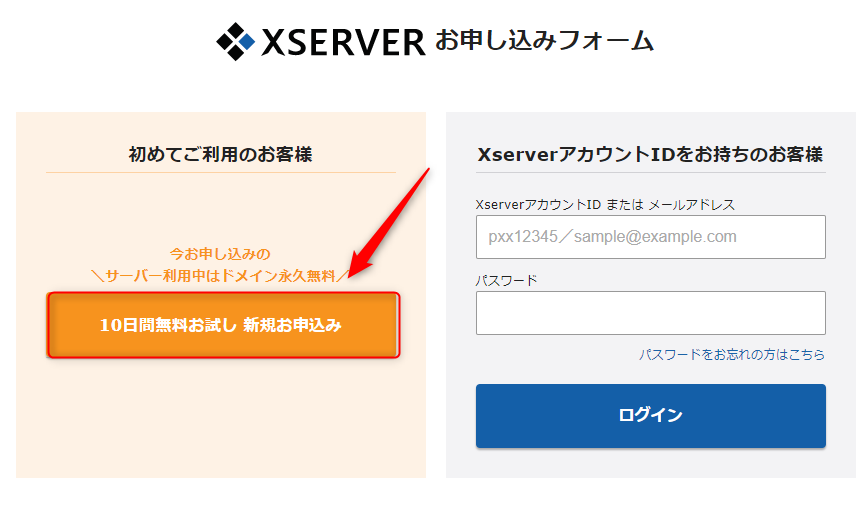
画像引用:エックスサーバー
そして次は、「10日間無料お試し 新規お申し込み」のボタンをクリックすると、下記の画面になります。
WordPressクイックスタートの申込み手順を順番に解説します。
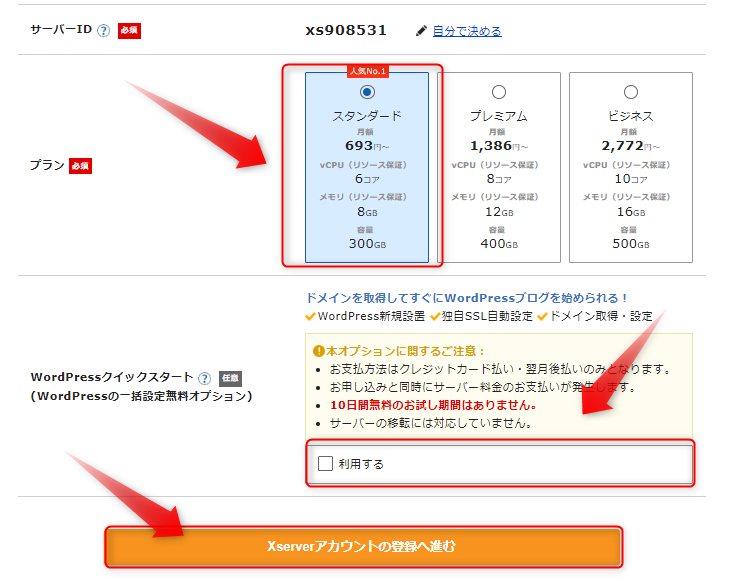
画像引用:エックスサーバー
WordPressクイックスタートについて知りたい人は、下記の「WordPressクイックスタートの説明をみる」をタップしてください。
↓ ↓ ↓
WordPressクイックスタートの利用するのチェックボタンを入れると「お申込みの前にご確認ください」と下記の画面が表示されます。
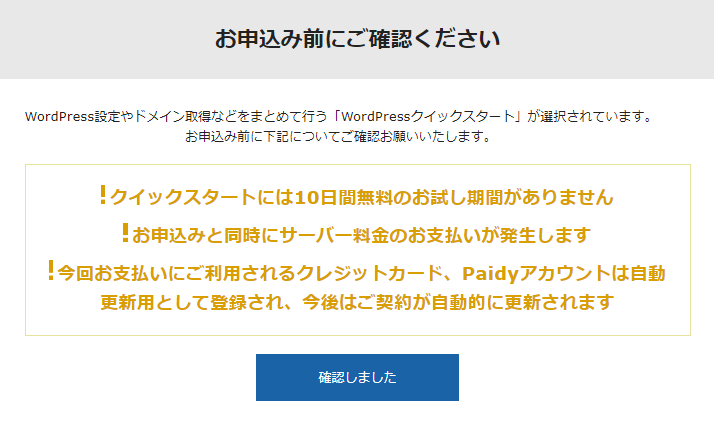
画像引用:エックスサーバー
確認できれば「確認しました」のボタンをクリック!
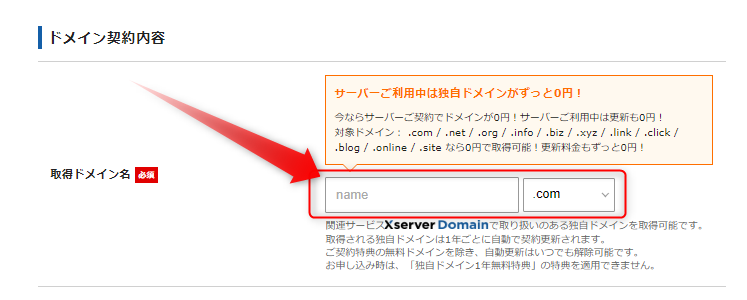
画像引用:エックスサーバー
ドメインとは、インターネット上の住所のようなもの。
当サイトでいうと「https://startingoverhisa.com/」の ”startingoverhisa.com” の部分です。

当サイトを立ち上げた時は「startingover」をドメインに入れたくて…
でも、ちょっと長いドメイン名にしてしまい後悔しています。
私のように後悔しないようにドメイン名はできるだけシンプルにして下さいね。

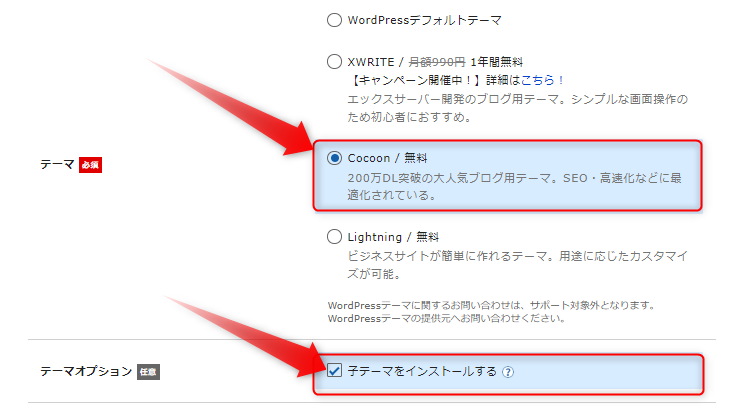
画像引用:エックスサーバー
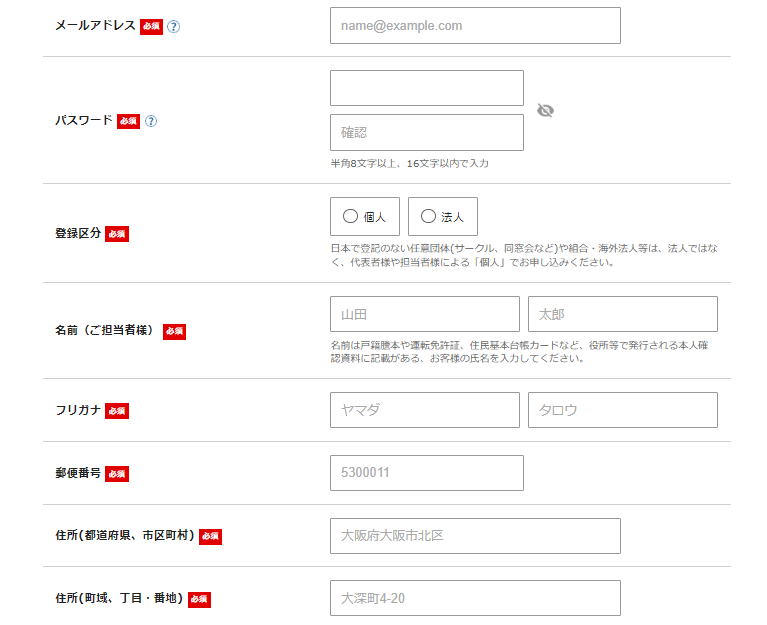
お支払い情報は、クレカ払いか翌月払い(コンビニ/銀行)を入力します。翌月払いだと支払い忘れするかもなので、クレカでの支払いにするのがおすすめです。

入力がすべて完了したら「利用規約」にチェックを入れ、「お申し込み内容の確認へ進む」をクリックします。
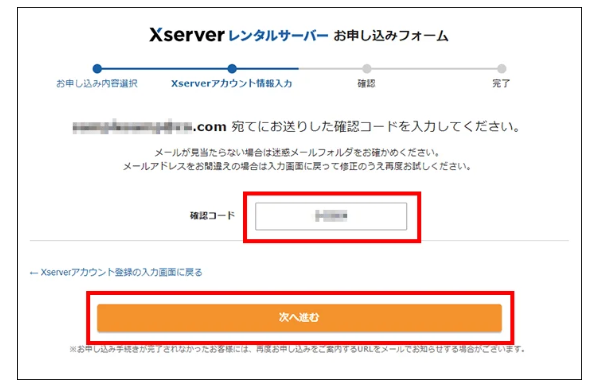
メールアドレスに送信送られてきた6桁の確認コードを入力してください。
登録したメールアドレス宛に認証コードが届きます。
◆登録メールアドレスに関する情報
───────────────────────────────────
【登録メールアドレス】 : 【入力したメールアドレス】
【認証コード】 : 【6桁の確認コード】
─────────────────────────────────
確認コードを入力して『次へ進む』をタップして、エックスサーバーの申し込みを完了させましょう。
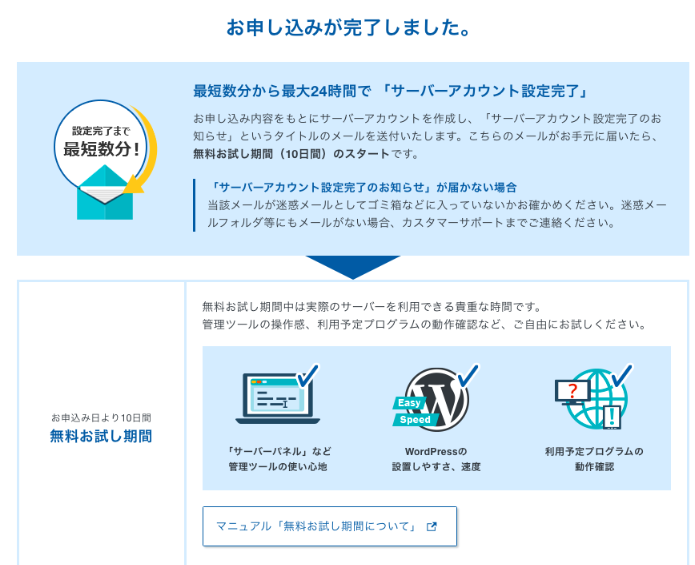
以上でエックスサーバーの申し込み作業は完了です。
\キャンペーンでお得!/
すぐにWordPressを開設する!
WordPressにログイン
メールを下にスクロールしていくと、「管理画面URL」があるので、それをクリックして下さい。
すると、WordPressのログイン画面にうつります。
エックスサーバーで登録した「メールアドレス」と「パスワード」を入力して、「ログイン」をクリックし、

ダッシュボード画面になれば、ログイン成功です!
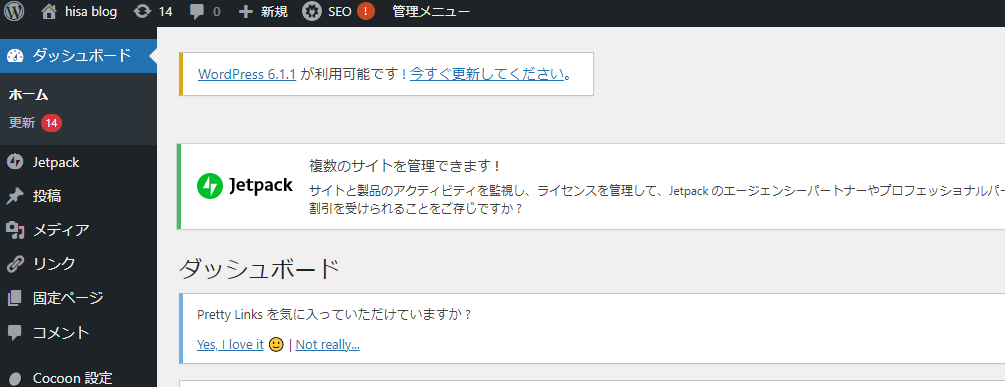
\キャンペーンでお得!/
すぐにWordPressを開設する!
wordpressの初期設定
これでWordPressブログの立ち上げができました。
開設したばかりのWordPressブログは使いづらいので、ブログで稼ぐなら最低限行うべきWordPressの初期設定を済ませておきましょう!
WordPressブログの初期設定は以下の4つ。
※「アナリティクス」や「サーチコンソール」などの設定方法は随時追加していきますね。
wordpressテーマ設定
テーマは無料と有料のものがありますが、「本気でブログで稼ぎたい」人は、はじめから有料テーマ一の導入をおすすめします。
有料テーマは、デザインのカスタマイズが簡単で、SEOに強く、アフィリエイトで稼ぐ機能の充実しています。
無料テーマでも稼げますが、ブログをもっとオシャレにしようと思っても、自分でCSSとかHTMLをいじるのが大変で、自分の思い通りのサイトデザインにするのは難しい…
ブログを運営していくうちに、なにか物足りない部分がでてくるかもしれません。
それと、途中で無料から有料テーマに変えると、デザインの変更や記事の手直しにめちゃめや時間と手間がかかるから、はじめから有料テーマ一の導入しておくといいですよ。
ブログ初心者におすすめの有料テーマは「AFFINGER6」。
稼ぐのに特化したテーマだから「AFFINGER6」を入れておけば問題ありません。
もし、テーマにお金を書けたくない人は「Cocoon」でOK!
ASPの登録(無料)
ブログでどうやって稼いでいくの?
ASPに登録すれば、いろんな商品やサービスを紹介して収益化が可能です。
ASPというのは、『ブロガー』と『商品を紹介してもらいたい企業』をつなぐ『代理店』。
簡単に言うと、ASPにある商品をブログ記事から売れた場合、その金額に応じて報酬を貰えるってこと。
ネット上で他人の商品を販売して稼いでいくことを「アフィリエイト」って言います。
ブログで登録すべきおすすめのASPサイトは次の5つです!
ブロガーは自分の商品を持ってないので、ASP登録をしておいて下さいね。
おすすめASPサイトは以下の記事に詳しくまとめているので、ぜひ参考にしてください!
パーマリンク設定
パーマリンクは「記事のURL」のことです。
![]()
この記事の場合、URLは「https://startingoverhisa.com/xsever/」で、パーマリンクは「xsever」の部分。
WordPressの初期設定をしないと、「https://startingoverhisa.com/?p=123」ってなってしまいます。
パーマリンクを設定すれば記事ごとに名前をつけていけるので、ページの内容が分かるURLになりますよね。
WordPressにログインをして、「メニューの設定」→「パーマリンク」を開きます。
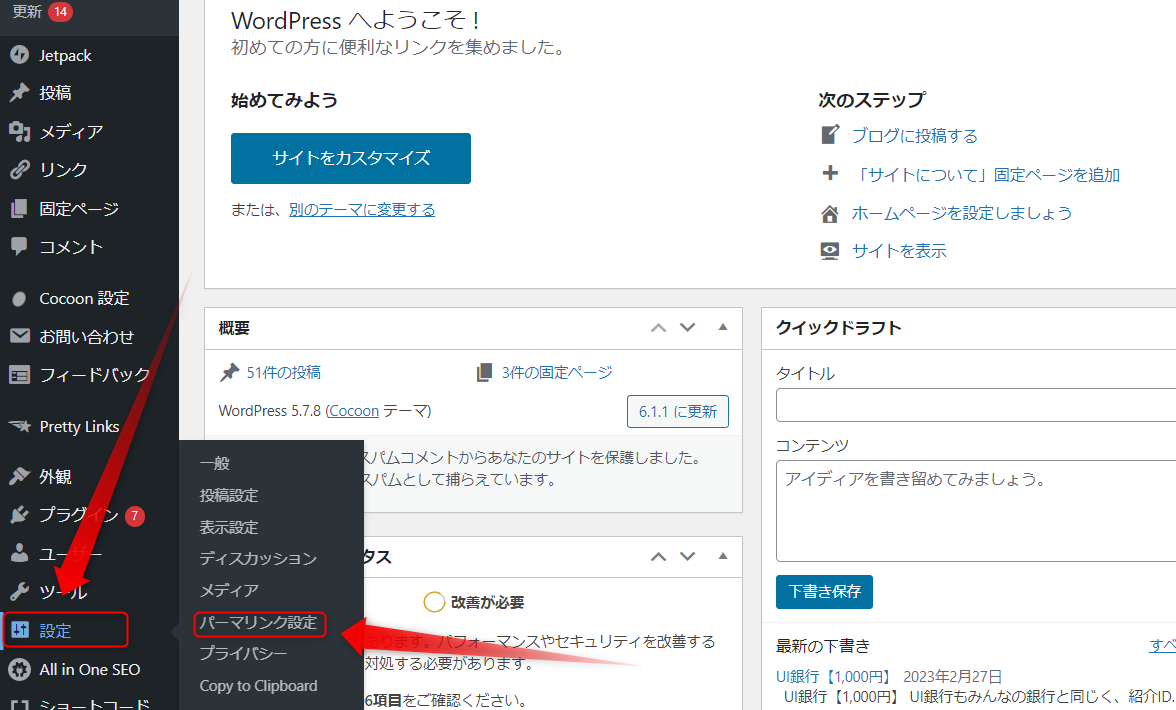
パーマリンク設定の画面に移動するので、
共通設定の中の「投稿名」を選択。
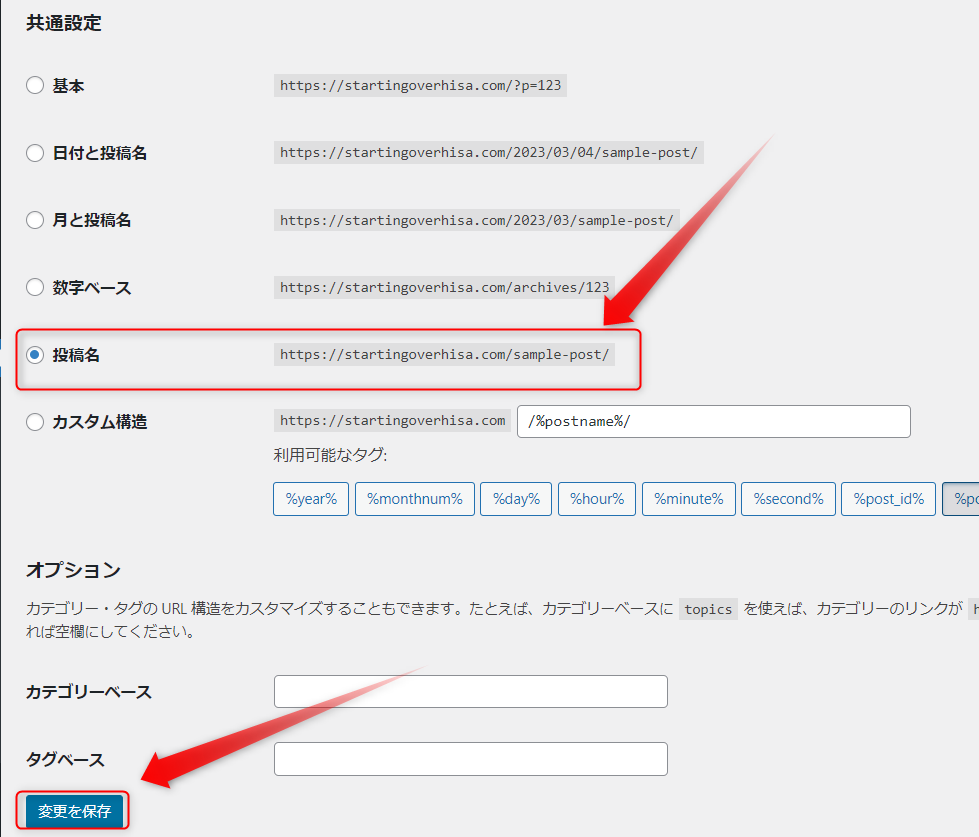
「変更を保存」をクリックすればパーマリンクの設定は完了です。(変更を保存のボタンを押し忘れないでね)

パーマリンク の上記投稿画面から設定できるので、好きなURLに変更してください。
【いまブログを始めるとお得】
大手レンタルサーバーの「エックスサーバー 」が期間限定で利用料金30%オフキャンペーン!
↓↓↓↓

初期費用+独自ドメイン2つ永久無料です。
期間限定なので、お得に始められる今のうちがおすすめです。
期間:12月19日(火)12時まで
かなり高い割引率なので「今年は絶対稼ぎたい!」という方は、この機会にはじめてみましょう!
まとめ
ブログの始め方を解説いたしました。
「エックスサーバー」の「WordPressクイックスタート」を使えば、初心者さんでも10分程度でブログをはじめることができます。
難しい専門用語がわからない場合でもこれなら簡単に設置できるので、ぜひ活用してみてください。
ブログで稼ぎたい!と思って、情報収集するのはとても大切なことです。
でも、何かをはじめるときには、時には勢いが必要!未来のために新しい扉を開けに行きましょう♪
\キャンペーンでお得!/
すぐにWordPressを開設する!
副業に関する疑問やココナラの始め方について、さらに知りたいことがあればいつでもお問い合わせください。
下記のリンクは私のココナラのページになります。
ココナラに会員登録してから『招待コード』を登録するとココナラ内で使用できる1,000円分のポイントがもらえますよ!
↓招待コード
DE7MC3
あなたもブログ&AIで収入化しませんか?
作業時間はたったの20分、2回のコピペ作業だけです。
▼詳しく見てみる▼



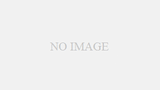

コメント